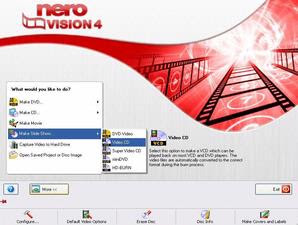
Dulu, koleksi foto biasa disimpan di dalam album foto, yang kemudian berpotensi berjamur karena dimakan waktu. Tapi itu masa lalu. Sekarang adalah zamannya album digital yang telah dilengkapi beragam fitur untuk mengelola foto digital.
Yang namanya album digital pasti memerlukan seperangkat komputer untuk membukanya. Tanpa itu, nyaris tidak mungkin menampilkan seluruh koleksi foto digital dengan mudah. Sedangkan untuk menampilkan koleksi foto ke perangkat lain, Anda mesti mengkonversi dulu si foto digital menjadi slideshow.
Konversi semacam ini bisa dilakukan dengan banyak cara, salah satunya dengan Nero Vision 4. Aplikasi ini dibundel bersama paket installer Nero. Dengannya, Anda bisa menyusun slideshow foto-foto dari file, kamera digital, atau scanner ke dalam keping DVD dengan mudah dan cepat.
Begini langkah-langkah pembuatannya.
1. Eksekusi program Nero Vision 4 dengan mengklik menu Start > All programs > Nero > Nero 9 > Nero Vision.
2. Dalam program Nero Vision, klik menu Make a Slide Show > DVD-Video.
3. Tentukan gambar yang akan Anda masukkan ke dalam storyboard. Untuk mengambil sejumlah gambar dari folder, Anda dapat mengklik tombol Browse for Media > Browse and Add to Project. Untuk mengambil gambar dari kamera digital atau scanner, klik tombol TWAIN Import > Acquire Image.
4. Lakukan drag and drop foto pada timeline untuk mengatur susunan foto.
5. Atur durasi setiap foto dengan menekan ikon Duration Settings. Setelah itu, isikan Picture visibility time dalam satuan detik dan beri tanda cek pada “Apply to existing pictures”.
6. Klik kanan mouse pada kotak yang berada di antara dua foto, lalu pilih “Apply Random Tansition to All Tansition Fields”.
7. Klik Next > Next.
8. Rancang menu sesuai keinginan Anda. Untuk menonaktifkan fitur menu ini, pilih “Don’t create a menu” dari combo box Menus to use.
9. Klik Next > Next.
10. Klik Burn agar proses pembuatan disc segera dilakukan.
Tidak ada komentar:
Posting Komentar