Recycle Bin adalah “tong sampah” berisi file-file sementara yang telah dihapus. Tong sampah ini sudah ada sejak Windows 95 sampai Windows 7.
Untuk mengosongkan “tempat sampah” ini, biasanya Anda mesti mengklik-kanan ikon Recycle Bin dan memilih “Empty Recycle Bin”. Jika cara ini terasa ribet, cobalah trik berikut.
1. Buka Registry Editor dengan cara mengklik “Start”, lalu ketik “regedit”.
2. Klik “HKEY_CLASSES_ROOT-*-Shellex-ContextMenuHandlers”.
3. Klik-kanan key “ContextMenuHandlers”, lalu pilih “New > Key” di menu yang muncul.
4. Ganti nama key yang baru dengan “{645FF040-5081-101B-9F08-00AA002F954E}”.
5. Tutup Registry Editor.
6. Sekarang, klik kanan di sembarang file. Sebuah sub menu baru Empty Recycle Bin akan muncul. Klik saja menu itu untuk membersihkan tong sampah ke tempat pembuangan akhir.
Sumber: PCplus
Apa sih Save Our Network? Save Our Network adaLah sebuah bLog, dimana aku pengen saLing share & berbagi ilmu, khususnya iLmu tentang jaringan kepada tmen2.... Jangan pernah berpikir dunia jaringan itu sulit ... karena dunia jaringan itu menyenangkan ... tetep sehat... tetep smangat...!!!
Selasa, 15 Desember 2009
Booting Windows tanpa Interupsi
Pesan kesalahan (error message) bagai dua sisi mata uang. Di satu sisi, pesan kesalahan berguna untuk memberitahukan adanya error pada sistem, tapi, di sisi lain, kehadirannya menyebalkan. Apalagi jika nongolnya terlalu sering dan tidak bisa dimatikan.
Cara terbaik untuk mengatasi masalah ini adalah dengan memperbaiki akar penyebab pesan kesalahan. Tapi, jika Anda tidak punya cukup waktu untuk mereparasi Windows, cobalah trik darurat berikut.
1. Klik “Start”, lalu ketik regedit.
2. Masuklah ke sub key “HKEY_LOCAL_MACHINE-SYSTEM-CurrentControlSet-Control-Windows-”.
3. Klik kanan mouse di sisi kanan window, lalu pilih “New > DWORD (32 bit) Value”.
4. Beri nama DWORD value yang baru Anda buat dengan nama “NoPopUpsOnBoot”.
5. Klik ganda DWORD Value NoPopUpsOnBoot tersebut, kemudian klik radio button “Decimal” dan isi Value-nya dengan nilai 1.
6. Tutup Registry Editor, restart komputer, dan lihat hasilnya.
Sumber: PCplus
Cara terbaik untuk mengatasi masalah ini adalah dengan memperbaiki akar penyebab pesan kesalahan. Tapi, jika Anda tidak punya cukup waktu untuk mereparasi Windows, cobalah trik darurat berikut.
1. Klik “Start”, lalu ketik regedit.
2. Masuklah ke sub key “HKEY_LOCAL_MACHINE-SYSTEM-CurrentControlSet-Control-Windows-”.
3. Klik kanan mouse di sisi kanan window, lalu pilih “New > DWORD (32 bit) Value”.
4. Beri nama DWORD value yang baru Anda buat dengan nama “NoPopUpsOnBoot”.
5. Klik ganda DWORD Value NoPopUpsOnBoot tersebut, kemudian klik radio button “Decimal” dan isi Value-nya dengan nilai 1.
6. Tutup Registry Editor, restart komputer, dan lihat hasilnya.
Sumber: PCplus
Label:
Windows 7
Mengunci Setting File Temporer Internet
Temporary Internet Files itu tempat berkumpulnya file-file dari internet yang lahir setiap kali Anda membuka suatu halaman web. File-file ini memang sengaja disimpan supaya saat Anda mengunjungi kembali halaman web yang sama, prosesnya bisa berjalan dengan lebih cepat.
Untuk mengubah setting Temporary Internet File tersebut, lakukan langkah berikut.
1. Pilih “Start > Control Panel > Network and Internet > Internet Options”.
2. Pada tab “General”, ada bagian yang mengatur setting Temporary Internet File tersebut.
Di sana terdapat dua pilihan, yaitu “Delete…” dan “Settings”. Pada pilihan “Delete”, Anda bisa menghapus semua file-file pada folder Temporary Internet Files. Sedangkan melalui pilihan “Settings”, Anda bisa mengatur berapa kapasitas maksimal yang bisa ditampung oleh folder Temporary Internet Files.
Supaya settingan ini tidak bisa digonta-ganti oleh orang lain, lakukan langkah berikut.
1. Jalankan Registry Editor.
2. Masuk ke key “HKEY_CURRENT_USER-SOFTWARE-Policies-Microsoft-Internet Explorer-Control Panel”.
3. Pada panel sebelah kanan, klik kanan, pilih “New > DWORD Value”, lalu beri nama Settings.
4. Klik ganda DWORD Value tersebut, lalu isikan angka 1.
5. Tutup Registry Editor.
Sekarang, jika Anda membuka Internet Options dan mengklik dua pilihan pada tab General bagian Temporary Internet Files, tidak akan berpengaruh apa-apa.
Sumber: PCplus
Untuk mengubah setting Temporary Internet File tersebut, lakukan langkah berikut.
1. Pilih “Start > Control Panel > Network and Internet > Internet Options”.
2. Pada tab “General”, ada bagian yang mengatur setting Temporary Internet File tersebut.
Di sana terdapat dua pilihan, yaitu “Delete…” dan “Settings”. Pada pilihan “Delete”, Anda bisa menghapus semua file-file pada folder Temporary Internet Files. Sedangkan melalui pilihan “Settings”, Anda bisa mengatur berapa kapasitas maksimal yang bisa ditampung oleh folder Temporary Internet Files.
Supaya settingan ini tidak bisa digonta-ganti oleh orang lain, lakukan langkah berikut.
1. Jalankan Registry Editor.
2. Masuk ke key “HKEY_CURRENT_USER-SOFTWARE-Policies-Microsoft-Internet Explorer-Control Panel”.
3. Pada panel sebelah kanan, klik kanan, pilih “New > DWORD Value”, lalu beri nama Settings.
4. Klik ganda DWORD Value tersebut, lalu isikan angka 1.
5. Tutup Registry Editor.
Sekarang, jika Anda membuka Internet Options dan mengklik dua pilihan pada tab General bagian Temporary Internet Files, tidak akan berpengaruh apa-apa.
Sumber: PCplus
Label:
OptimaLisasi Windows
Supaya Windows 7 Tidak Restart Terus-menerus
Windows 7 bukanlah sistem operasi “sakti” yang bebas masalah. Meski sudah jauh lebih baik dibandingkan pendahulunya, ada saja kekurangan di sana sini. Masalah yang muncul bisa bermacam-macam, mulai dari aplikasi crash gara-gara tidak mendukung, sampai penyakit doyan restart sendiri.
Kejadian restart otomatis ini sebenarnya bukanlah suatu bug, tetapi justru fasilitas yang memang dimiliki Windows jika ia mendeteksi adanya masalah pada sistem. Meski begitu, alih-alih membantu, fitur ini bisa jadi malah bikin sebal.
Untuk mencegahnya, simak langkah-langkah berikut.
1. Klik “Start > Control Panel > System and Security > System”.
2. Klik “Advanced system settings”, lalu klik tombol “Settings” yang ada di dalam kotak “Startup and Recovery”.
3. Sebuah jendela baru berjudul “Startup and Recovery” akan muncul. Carilah kotak cek “Automatically restart” pada boks “System failure”, lalu hilangkan tanda cek di depannya.
4. Klik “OK” dan “OK” sekali lagi untuk menyimpan perubahan dan keluar dari “Sistem Properties”.
Sumber: PCplus
Kejadian restart otomatis ini sebenarnya bukanlah suatu bug, tetapi justru fasilitas yang memang dimiliki Windows jika ia mendeteksi adanya masalah pada sistem. Meski begitu, alih-alih membantu, fitur ini bisa jadi malah bikin sebal.
Untuk mencegahnya, simak langkah-langkah berikut.
1. Klik “Start > Control Panel > System and Security > System”.
2. Klik “Advanced system settings”, lalu klik tombol “Settings” yang ada di dalam kotak “Startup and Recovery”.
3. Sebuah jendela baru berjudul “Startup and Recovery” akan muncul. Carilah kotak cek “Automatically restart” pada boks “System failure”, lalu hilangkan tanda cek di depannya.
4. Klik “OK” dan “OK” sekali lagi untuk menyimpan perubahan dan keluar dari “Sistem Properties”.
Sumber: PCplus
Label:
Windows 7
Hemat Memori tanpa Cache File DLL
File DLL (Dinamic Link Libraries) adalah perpustakaannya Windows. Apa pun yang dibutuhkan Windows, bakal dicari di file berjenis DLL ini.
Saat program aplikasi dijalankan, file-file DLL yang menyertainya akan dipanggil ke dalam memori (RAM) dan terus berada di sana selama si program masih dijalankan. Kadang, beberapa program meninggalkan file DLL ini di memori, yang tentu saja akan memenuhi ruang memori.
Nah, supaya ruang memori terasa lebih lega, ikuti langkah berikut.
1. Klik “Start”, lalu ketikkan “regedit” untuk membuka jendela Windows Registry Editor.
2. Carilah alamat registry “HKEY_LOCAL_MACHINE\Software\Microsoft\Windows\CurrentVersion\Explorer”.
3. Di alamat tersebut, buat satu string value baru bernama “AlwaysUnloadDll”.
4. Berikan nilai 1 pada String value ini. Jika suatu saat Anda ingin menonaktifkannya, cukup ganti nilainya dengan 0.
5. Tutup jendela Registry Editor dan reboot komputer.
Mulai sekarang, caching file DLL akan dihindari dan ruang memori untuk program lain menjadi semakin besar.
Sumber: PCplus
Saat program aplikasi dijalankan, file-file DLL yang menyertainya akan dipanggil ke dalam memori (RAM) dan terus berada di sana selama si program masih dijalankan. Kadang, beberapa program meninggalkan file DLL ini di memori, yang tentu saja akan memenuhi ruang memori.
Nah, supaya ruang memori terasa lebih lega, ikuti langkah berikut.
1. Klik “Start”, lalu ketikkan “regedit” untuk membuka jendela Windows Registry Editor.
2. Carilah alamat registry “HKEY_LOCAL_MACHINE\Software\Microsoft\Windows\CurrentVersion\Explorer”.
3. Di alamat tersebut, buat satu string value baru bernama “AlwaysUnloadDll”.
4. Berikan nilai 1 pada String value ini. Jika suatu saat Anda ingin menonaktifkannya, cukup ganti nilainya dengan 0.
5. Tutup jendela Registry Editor dan reboot komputer.
Mulai sekarang, caching file DLL akan dihindari dan ruang memori untuk program lain menjadi semakin besar.
Sumber: PCplus
Label:
OptimaLisasi Windows
Senin, 14 Desember 2009
Standar 802.11ac Pacu Kecepatan WiFi Sampai 1 Gbps

IEEE (Institute of Electrical and Electronics Engineers) tengah menggodok standar teknologi nirkabel WiFi terbaru 802.11ac. Dengan teknologi ini, transfer data secara nirkabel lewat udara bisa dilakukan dengan kecepatan hingga 1 Gbps (gigabit per second).
Standar ini akan merupakan perbaikan dari standar 802.11a yang bekerja di band frekuensi 5.0 GHz. Bagian yang ditambah adalah lebar kanalnya. Jika standar yang sekarang dipakai menggunakan kanal 20 Mhz, standar baru menggunakan 40 Mhz, 80 Mhz, bahkan 160 Mhz. Dengan kanal yang lebih lebar, throughput pun makin besar sehingga pengguna bisa menikmati akses data lebih cepat.
Namun, bukan berarti kenaikan kecepatan ini otomatis meningkatkan kecepatan akses internet. Sebab, kecepatan akses internet sangat tergantung kapasitas inrastrukturnya dan ketersediaan bandwidth.
Sejauh ini belum ada spesifikasi yang disepakai dan draft standar baru ini ditarget selesai pada 2011. Produk pertama yang mengadopsi standar tersebut diharapkan keluar mulai tahun 2012.
Label:
Teknologi Jaringan Wireless
Membuat File Image CD/DVD
Ada beberapa cara untuk menyalin data dari keping CD atau DVD. Cara yang populer digunakan adalah dengan copy-paste di Windows Explorer.
Trik ini tidak memerlukan software khusus, sehingga proses penyalinan data akan berlangsung lebih cepat serta murah. Kekurangannya, struktur CD atau DVD tidak ikut tersalin. Jadi jika Anda menyalin data yang sama dari hard disk ke CD blank, di CD hasil salinan tersebut Anda tidak akan bisa melakukan booting.
Untuk mengatasinya, Anda bisa memanfaatkan software bantu Nero Burning ROM. Program ini mampu membuatkan sebuah file image dengan struktur dan isi file yang identik dengan CD aslinya. Nantinya, file image yang sudah berada di dalam hard disk bisa Anda akses layaknya CD/DVD biasa dengan ImageDrive yang terintegrasi di dalam paket Nero.
Secara default, Nero Burning ROM bisa langsung digunakan untuk membuat file image dari CD-ROM, Video CD, dan CD audio. Sebelum mulai membuat file image, lakukan dulu langkah berikut.
1. Jalankan program Nero melalui menu Start > All Programs > Nero > Nero 9 > Nero Express.
2. Klik File > Preferences.
3. Di jendela Preferences, klik tab Expert Features.
4. Tandai check box “Enable all supported recorder formats for the Image Recorder”, lalu klik OK.
Langkah selanjutnya adalah membuat file image. Siapkan CD atau DVD sumber ke dalam drive jika tujuan pembuatan file image ini adalah untuk membuat salinan CD/DVD. Lalu praktikkan langkah ini.
1. Ubah recorder default dengan mengklik Recorder > Choose Recorder.
2. Pilih Image Recorder, lalu klik OK.
3. Klik File > New.
4. Jika Anda ingin membuat DVD image, klik combo box di sisi kiri atas jendela New Compilation, lalu ubah menjadi DVD.
5. Tentukan jenis file image yang ingin dibuat pada kolom di bawah combo box CD/DVD. Tersedia beberapa jenis CD/DVD image yang bisa Anda buat, seperti CD/DVD-Video, CD/DVD-ROM dengan format UDF, dan ISO. Untuk membuat kompilasi baru, Anda dapat mengklik tombol New setelah menentukan jenis CD/DVD image yang akan dibuat.
6. Untuk membuat DVD image, tentukan ukuran DVD image yang akan dibuat pada combo box yang terdapat di kanan bawah jendela Nero. Pilih untuk membuat image DVD dual layer atau untuk DVD single layer.
7. Selanjutnya, drag and drop file diakhiri dengan mengklik Recorder > Burn Compilation untuk mulai membuat file image.
8. Jika Anda ingin membuat file image dari keping CD/DVD yang ada di dalam CD/DVD drive Anda, pilih opsi saat menentukan jenis CD/DVD image, lalu tentukan drive tempat CD/DVD Anda berada di bagian Source Drive pada tab . Proses penyalinan akan segera dilakukan setelah Anda mengklik tombol Copy. Perlu diketahui, pembuatan file image dengan CD/DVD Copy tidak akan selalu berhasil. Beberapa DVD yang dilengkapi dengan proteksi tidak dapat disalin dengan cara ini.
Nantinya, CD dan DVD yang telah Anda jadikan file image bisa digandakan ke dalam CD/DVD kosong dengan cara berikut.
1. Klik Recorder > Choose Recorder.
2. Pilih perangkat CD atau DVD writer Anda.
3. Setelah itu, buka file image melalui menu File > Open.
4. Proses burning akan segera dilakukan begitu Anda mengklik tombol Burn.
Trik ini tidak memerlukan software khusus, sehingga proses penyalinan data akan berlangsung lebih cepat serta murah. Kekurangannya, struktur CD atau DVD tidak ikut tersalin. Jadi jika Anda menyalin data yang sama dari hard disk ke CD blank, di CD hasil salinan tersebut Anda tidak akan bisa melakukan booting.
Untuk mengatasinya, Anda bisa memanfaatkan software bantu Nero Burning ROM. Program ini mampu membuatkan sebuah file image dengan struktur dan isi file yang identik dengan CD aslinya. Nantinya, file image yang sudah berada di dalam hard disk bisa Anda akses layaknya CD/DVD biasa dengan ImageDrive yang terintegrasi di dalam paket Nero.
Secara default, Nero Burning ROM bisa langsung digunakan untuk membuat file image dari CD-ROM, Video CD, dan CD audio. Sebelum mulai membuat file image, lakukan dulu langkah berikut.
1. Jalankan program Nero melalui menu Start > All Programs > Nero > Nero 9 > Nero Express.
2. Klik File > Preferences.
3. Di jendela Preferences, klik tab Expert Features.
4. Tandai check box “Enable all supported recorder formats for the Image Recorder”, lalu klik OK.
Langkah selanjutnya adalah membuat file image. Siapkan CD atau DVD sumber ke dalam drive jika tujuan pembuatan file image ini adalah untuk membuat salinan CD/DVD. Lalu praktikkan langkah ini.
1. Ubah recorder default dengan mengklik Recorder > Choose Recorder.
2. Pilih Image Recorder, lalu klik OK.
3. Klik File > New.
4. Jika Anda ingin membuat DVD image, klik combo box di sisi kiri atas jendela New Compilation, lalu ubah menjadi DVD.
5. Tentukan jenis file image yang ingin dibuat pada kolom di bawah combo box CD/DVD. Tersedia beberapa jenis CD/DVD image yang bisa Anda buat, seperti CD/DVD-Video, CD/DVD-ROM dengan format UDF, dan ISO. Untuk membuat kompilasi baru, Anda dapat mengklik tombol New setelah menentukan jenis CD/DVD image yang akan dibuat.
6. Untuk membuat DVD image, tentukan ukuran DVD image yang akan dibuat pada combo box yang terdapat di kanan bawah jendela Nero. Pilih
7. Selanjutnya, drag and drop file diakhiri dengan mengklik Recorder > Burn Compilation untuk mulai membuat file image.
8. Jika Anda ingin membuat file image dari keping CD/DVD yang ada di dalam CD/DVD drive Anda, pilih opsi
Nantinya, CD dan DVD yang telah Anda jadikan file image bisa digandakan ke dalam CD/DVD kosong dengan cara berikut.
1. Klik Recorder > Choose Recorder.
2. Pilih perangkat CD atau DVD writer Anda.
3. Setelah itu, buka file image melalui menu File > Open.
4. Proses burning akan segera dilakukan begitu Anda mengklik tombol Burn.
Label:
Try It
Membuat CD Bootable
Dulu, kalau mau bikin CD bootable, Anda mesti membuatnya melalui disket. Pertama-tama, Anda harus membuat startup disk, lalu disket tersebut dibuat image-nya ke dalam CD. Cara ini selain merepotkan juga membutuhkan floppy disk yang masih bagus.
Untuk mengatasi hal tersebut, Nero Burning ROM menyediakan file image dari startup disk yang biasa digunakan di Windows. Pembuatan startup disk ini tidak lagi memerlukan disket.
Begini cara membuat bootable CD di Nero:
1. Jalankan Nero Burning ROM. Di jendela New Compilation, pilih CDROM – (Boot).
2. Di dalam tab Boot, pilih Image File. Secara default, ia akan menuju ke folder -Program Files-Nero-Nero 9-Nero Burning ROM-DosBootimage.IMA. Jika tidak ada, klik, lalu cari file bernama DosBootimage.IMA. File inilah yang merupakan emulasi atau image dari startup disk. Beri checklist pada “Enable expert setting”, lalu klik New.
3. Langkah selanjutnya sama seperti proses burning biasa.
Untuk mencobanya, setelah selesai dibakar, restart dulu PC Anda lalu coba booting melalui CD. Salah satu keuntungan membuat bootable CD dari Nero ini, sistem bisa membaca partisi NTFS dari DOS. Sebagai informasi, pada startup yang biasa dibuat oleh Windows, hanya partisi FAT yang bisa dibaca. Sedangkan untuk membaca NTFS dari DOS, Anda harus meng-instal program lain seperti NTFS Floppy keluaran LSoft Technologies.
Untuk mengatasi hal tersebut, Nero Burning ROM menyediakan file image dari startup disk yang biasa digunakan di Windows. Pembuatan startup disk ini tidak lagi memerlukan disket.
Begini cara membuat bootable CD di Nero:
1. Jalankan Nero Burning ROM. Di jendela New Compilation, pilih CDROM – (Boot).
2. Di dalam tab Boot, pilih Image File. Secara default, ia akan menuju ke folder -Program Files-Nero-Nero 9-Nero Burning ROM-DosBootimage.IMA. Jika tidak ada, klik
3. Langkah selanjutnya sama seperti proses burning biasa.
Untuk mencobanya, setelah selesai dibakar, restart dulu PC Anda lalu coba booting melalui CD. Salah satu keuntungan membuat bootable CD dari Nero ini, sistem bisa membaca partisi NTFS dari DOS. Sebagai informasi, pada startup yang biasa dibuat oleh Windows, hanya partisi FAT yang bisa dibaca. Sedangkan untuk membaca NTFS dari DOS, Anda harus meng-instal program lain seperti NTFS Floppy keluaran LSoft Technologies.
Label:
Try It
Membuat Video Slideshow dengan Nero
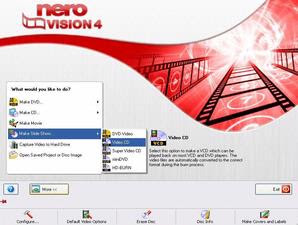
Dulu, koleksi foto biasa disimpan di dalam album foto, yang kemudian berpotensi berjamur karena dimakan waktu. Tapi itu masa lalu. Sekarang adalah zamannya album digital yang telah dilengkapi beragam fitur untuk mengelola foto digital.
Yang namanya album digital pasti memerlukan seperangkat komputer untuk membukanya. Tanpa itu, nyaris tidak mungkin menampilkan seluruh koleksi foto digital dengan mudah. Sedangkan untuk menampilkan koleksi foto ke perangkat lain, Anda mesti mengkonversi dulu si foto digital menjadi slideshow.
Konversi semacam ini bisa dilakukan dengan banyak cara, salah satunya dengan Nero Vision 4. Aplikasi ini dibundel bersama paket installer Nero. Dengannya, Anda bisa menyusun slideshow foto-foto dari file, kamera digital, atau scanner ke dalam keping DVD dengan mudah dan cepat.
Begini langkah-langkah pembuatannya.
1. Eksekusi program Nero Vision 4 dengan mengklik menu Start > All programs > Nero > Nero 9 > Nero Vision.
2. Dalam program Nero Vision, klik menu Make a Slide Show > DVD-Video.
3. Tentukan gambar yang akan Anda masukkan ke dalam storyboard. Untuk mengambil sejumlah gambar dari folder, Anda dapat mengklik tombol Browse for Media > Browse and Add to Project. Untuk mengambil gambar dari kamera digital atau scanner, klik tombol TWAIN Import > Acquire Image.
4. Lakukan drag and drop foto pada timeline untuk mengatur susunan foto.
5. Atur durasi setiap foto dengan menekan ikon Duration Settings. Setelah itu, isikan Picture visibility time dalam satuan detik dan beri tanda cek pada “Apply to existing pictures”.
6. Klik kanan mouse pada kotak yang berada di antara dua foto, lalu pilih “Apply Random Tansition to All Tansition Fields”.
7. Klik Next > Next.
8. Rancang menu sesuai keinginan Anda. Untuk menonaktifkan fitur menu ini, pilih “Don’t create a menu” dari combo box Menus to use.
9. Klik Next > Next.
10. Klik Burn agar proses pembuatan disc segera dilakukan.
Label:
Try It
Mouse (atau) BoLa yg Bundar...?

Bentuk mouse makin bervariasi. Tipe baru yang diperlihatkan Jelfin ini nyentrik, dan disebut sebagai yang pertama di jenisnya. Bentuknya bulat bak bola. Sebuah cover gel menutupi seluruh bidang permukaannya.
Untuk menggunakan mouse besutan Jelfin ini, pengguna harus mencengkeramkan jari-jemarinya di sekitar bola dan bukan menjulurkannya ke depan seperti saat ini. Bentuk bola ini, kata Jelfin, diperolehnya dari hasil survei yang menyebutkan bahwa banyak orang Amerika lebih menyukai mouse yang lebih nyaman dibandingkan dari yang sekarang mereka pakai. Selain itu, para pengguna ini menginginkan mouse baru yang terasa lebih alamiah di tangannya. Menurut survei, 67 persen pengguna mouse beranggapan bahwa mouse yang lebih nyaman dapat meningkatkan produktivitas dan/atau kreativitas mereka.
Untuk membantu memenuhi keinginan tersebut, mouse Jelfin dirancang untuk pas saat berada dalam lengkungan tangan Anda sehingga terasa lebih alamiah dan nyaman. Bantalan jelly, tambah penggemar Jelfin, membuat tangan mereka terasa santai dan nyaman untuk jangka waktu yang lama. Pergelangan tangan dan lengan atas pun tidak setegang biasanya.
Mouse Jelfin ini tersedia dalam lima warna aksen: cobalt blue, crimson red, cadmium yellow, electric green, dan hot pink. Cover-nya bisa dilepas dan diganti-ganti. Mouse berikut kaleng penyimpannya dijual dengan harga kisaran 35 dollar AS. Jika tertarik, maka Anda bisa memesan di www.jelfin.com atau www.amazon.com.
Label:
Tekno Gadget
Langganan:
Postingan (Atom)